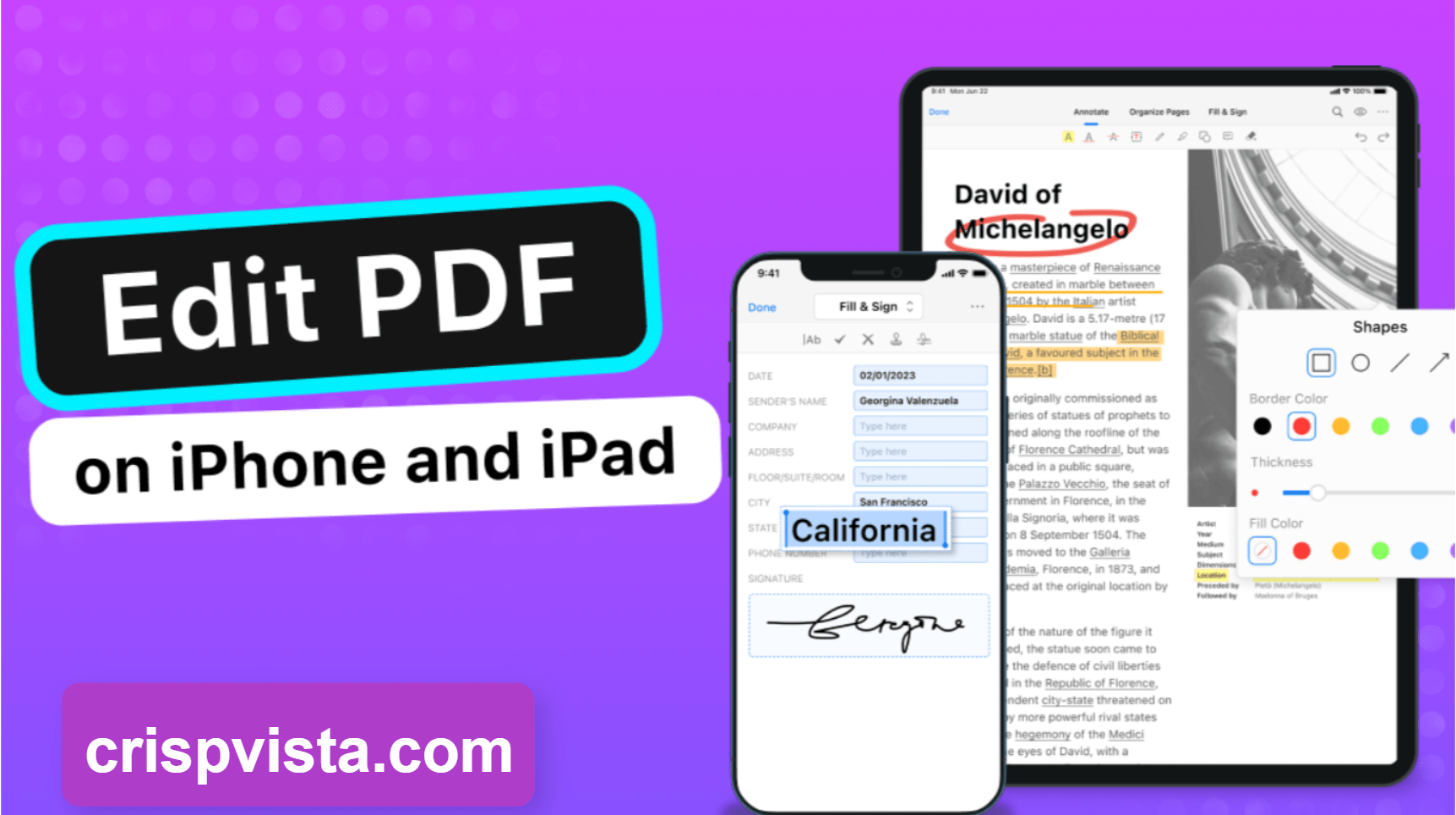To edit PDF documents on Android devices is increasingly essential, especially for on-the-go modifications like signing a form at the doctor’s office. However, many users find that fully editing PDFs often requires a paid subscription to apps like Adobe Acrobat Reader. This leads many to wonder: Is there a free way to edit PDFs on Android?
The Quick Solution to Edit PDF
To edit a PDF on Android for free, you can utilize the Adobe Acrobat Reader: Edit PDF app available on the Google Play Store. Simply download and install the app, then open it and log into your Adobe account. You can then add new text, draw, highlight, and even sign documents directly on your PDF. For more extensive editing features such as adjusting or replacing images and text, a paid subscription is necessary, typically costing around $10 per month or $70 annually.
Exploring Free Editing Options
Despite the premium features being behind a paywall, Adobe does offer some free capabilities:
- As a free user, you can annotate PDFs by adding comments or drawing directly on the document.
- You can highlight text and add basic text annotations.
- You can also sign documents directly within the app.
How to Use Adobe Acrobat for Basic Edits
For those needing basic edits without a paid subscription, here’s how you can make modifications using Adobe Acrobat Reader:
- Download the App: Install the Adobe Acrobat Reader: Edit PDF from Google Play.
- Open a PDF: Tap the ‘+’ icon, select ‘Open file’, and choose the PDF you wish to edit.
- Editing Tools: Use the toolbar to add text, signatures, or annotations.
- Save Your Document: After making changes, save the file as a new document to preserve the original.
Editing Without a Paid Subscription
For users who need to edit PDFs without subscribing, alternative methods include:
- PDF Conversion Websites: Convert the PDF to a Word document using a site like ilovepdf.com, then edit the Word file on your phone using apps like Microsoft Word or Google Docs.
- Alternative PDF Apps: Some third-party apps may offer free editing tools. These apps might not require an account or subscription but check their privacy and data security features.
Step-by-Step: Editing PDF on Adobe’s Website
- Visit Adobe’s PDF Editor: Go to the official Adobe PDF editor website using your mobile browser.
- Desktop Mode: Enable desktop mode for a better viewing experience.
- Upload Your PDF: Tap ‘Select a file’ and upload the PDF you want to edit.
- Edit: Use the provided tools to add text, draw, or insert comments.
- Save and Download: Once you’re finished editing, download the edited PDF to your device.
Free PDF Editing Techniques
Editing a PDF for free on Android can involve creative solutions:
- Use Free Web Tools: Convert your PDF to another editable format online, then use a free text editor to make changes.
- App Choices: Explore various PDF editing apps that offer free features suitable for basic editing needs.
This guide offers a straightforward approach to editing PDFs on Android, outlining both the limitations of free services and the steps to utilize them effectively, ensuring that you can manage PDF documents efficiently without always needing a premium service.
FAQs
Certainly! Here are six FAQs with concise answers about editing PDFs on Android devices:
1. Can I edit PDF on Android for free?
Yes, you can perform basic edits like adding comments, highlighting, and signing PDFs for free using the Adobe Acrobat Reader app. For more advanced features like text editing or image adjustments, a premium subscription might be necessary for Edit PDF.
2. How do I add text to a PDF using an Android device?
Open the PDF with Adobe Acrobat Reader: Edit PDF app, select the text tool from the toolbar, tap on the area where you want to add text, and begin typing.
3. Is it possible to convert a PDF to a Word document on Android?
Yes, you can use online conversion tools like ilovepdf.com or smallpdf.com to convert PDFs to Word documents directly from your Android device’s web browser.
4. Can I remove text from a PDF using a free Android app?
Removing or editing existing text directly on a PDF usually requires a premium feature in apps like Adobe Acrobat Reader. However, you can convert the PDF to a Word format, make changes, and convert it back to PDF using free online converters.
5. How do I save changes made to a PDF on my Android phone?
After editing the PDF, tap the ‘Save’ icon in the app you are using. If you’re using Adobe Acrobat Reader, you may need to tap ‘Save a Copy’ to ensure the changes are stored.
6. Are there any completely free PDF editors for Android that don’t require a subscription?
While many PDF editors offer free features, fully-featured free Edit PDF without any subscription can be limited. Apps like Xodo PDF Reader & Editor and Foxit PDF Reader offer extensive free features that might be sufficient for many users’ needs without requiring a subscription.